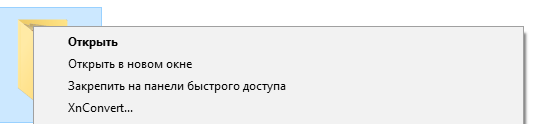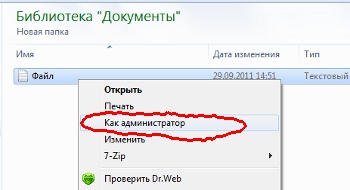Часто бывает удобнее пользоваться файловым менеджером «Total commander» чем проводником Windows. Поэтому очень полезно иметь кнопку в контекстном меню папок «открыть в Total commander…». Делается это с помощью реестра Windows Читать далее «Добавить пункт «открыть в Total commander» в контекстное меню Windows»
Рубрика: Windows
Добавить XnConvert в контекстное меню Windows 10
Программа XnConvert очень удобна для пакетной обработки изображений. Но было бы очень удобно, если бы в контекстном меню папок и файлов был бы пункт «XnConver…». Это можно сделать с помощью реестра Windows. Читать далее «Добавить XnConvert в контекстное меню Windows 10»
Как создать символическую ссылку в Windows 10, 8, 7
1) Нужно войти в консоль под администратором. Для чего нужно войти в папку C:\Windows\System32, нажать правой кнопкой мышки на файле cmd.exe и в появившемся меню выбрать ‘запуск от имени администратора’. (Если войти в консоль не под администратором — то будет ошибка: «Недостаточно привелегий для выполнения этой операции’)
2) Воспользоваться командой mklink.
Читать далее «Как создать символическую ссылку в Windows 10, 8, 7»
Как запустить файл от имени администратора в Windows 7
Запустить программу от имени администратора достаточно просто. Нужно ввести её название над кнопкой «Пуск», кликнуть правой клавишей мышки и нажать на «Запуск от имени администратора».
Файл можно теперь открыть из так запущенной программы.
Однако было бы удобно, если бы прямо в контекстном меню файла была бы надпись «Запуск от имени администратора». Или «открыть блокнот (от имени администратора)»
Этого можно добиться.
для Zip файлов можно почитать тут
сделаем для txt файлов:
- заходим в реестр (набираем в строке над кнопкой пуск слово»regedit«)
- открываем HKEY_CLASSES_ROOT\txtfile\shell
- кликаем правой кнопкой мышки по папке open. И выбираем «Экспортировать»
- выбираем имя файла, например «txtfile.reg», сохраняем его, а затем открываем в блокноте.
- Заменяем все слова «open» на «runas» и сохраняем файл
- Запускаем файл.
Читать далее «Как запустить файл от имени администратора в Windows 7»
В Windows 7 при сохранении файла — ошибка «Отказано в доступе»
В Windows 7, не смотря на то, что я администратор, при сохранении файла возникла ошибка «Отказано в доступе».
Стандартный путь решения:
Дать себе соответствующие права. Для этого:
- Кликаем по файлу правой кнопкой мышки и нажимаем на «Свойства».
- Заходим во вкладку «Безопасность«. кликаем на «Изменить» и на «Добавить«.
- В поле «Введите имена выбираемых объектов» вводим имя учётной записи (у меня «admin») И нажимаем на «OK«.
- Затем ставим галочку напротив «Полный доступ» и нажимаем «OK«
Другие варианты
Запуск блокнота (или другой программы в которой вы редактируете файл) от имени администратора. Для этого набираем название программы над кнопкой «Пуск», кликаем правой кнопкой мышки и нажимаем «Запуск от имени администратора». И затем открываем файл
Читать далее «В Windows 7 при сохранении файла — ошибка «Отказано в доступе»»
Ошибка при запуске Windows XP: the system could not log you on
Ошибка при запуске Windows XP: the system could not log you on. Make sure your User name and domain are correct, then type your password again. Letters in passwords must be typed using the current case.
Мне помогло измененить в реестре HKEY_LOCAL_MACHINE\Software\Microsoft\Windows NT\CurrentVersion\Winlogon AutoAdminLogon (REG_SZ): 0 (было 1)
Создать собственное сочетание клавиш в Windows
Как создать собственное сочетание клавиш в Windows. Например, для быстрого вызова папки «Мои документы» или какой-нибудь программы?
Для этого:
1. находим ярлык программы или папки. Если его нет — создаём его, например, на рабочем столе. Для чего кликаем на рабочий стол правой кнопкой мышки. и выбираем в появившемся меню Создать>Ярлык. И выбираем нужную папку или программу.
2. Кликаем по ярлыку правой кнопкой мышки и в появившемся меню кликаем на Свойства.
3. Перемещаем курсор на поле Быстрый вызов и вводим нужное сочетание клавиш. Нажимаем OK.
Ошибка при открытии файла справки CHM (Windows Help) : Переход на веб-страницу отменен
При открытии файла CHM выдавалось сообщение: Переход на веб-страницу отменен.
Решение: